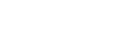Diário da Justiça Eletrônico - Configuração
Configurando o Adobe Reader
Descrevemos a seguir as instruções para configuração do Adobe Reader para Windows e para Linux. Estas configurações permitem que o Adobe Reader realize a validação da assinatura digital ao abrir um documento PDF.
Configurando o Adobe Reader para realizar validação no Windows
Após instalar os certificados no Windows, deve-se realizar as seguintes configurações no Adobe Reader:
1. Abrir o programa Adobe Reader;
Dica:
Geralmente, a versão 7.0 o Adobe Reader é encontrada no menu Iniciar -> Programas-> Adobe Reader 7.0
2. No menu Editar, selecionar o submenu Preferências;
3. Na Janela Preferências, na caixa de seleção Categorias, selecionar a opção Segurança;
4. Marcar a opção Verificar assinaturas quando o documento estiver aberto e clicar no botão Preferências avançadas;
Observação:
Esta opção fará com que, ao abrir um o diário com o Adobe Reader, seja verificada automaticamente a assinatura digital do documento.
5. Na janela Preferências avançadas de assinaturas digitais , clicar na aba Verificação ;
6. Nos campos da aba Verificação efetue as seguintes configurações:
- Marcar apenas o item Usar o método especificado pelo documento. Usar o método padrão se ele não estiver disponível;
- No campo Método padrão para verificação de Assinaturas , selecionar a opção Segurança Padrão do Adobe;
- Desmarcar a opção Exigir que a verificação de anulação do certificado, seja feita sempre que possível ao verificar assinaturas;
- Na caixa, Horário de verificação, marcar o item O horário no qual a assinatura foi criada.
7. Clicar na aba Integração com o Windows, marcar todos os ítens e clicar no botão OK;
8. Na Janela Preferências, clicar no botão OK;
9. Agora, o Adobe Reader já pode ser utilizado para abrir o documento do Diário em formato PDF.
Observação:
As opções de configuração do Adobe Reader serão salvas após o Adobe ser fechado. Logo, esta operação pode ser realizada apenas uma vez.
Configurando o Adobe Reader para realizar validação no Linux
Após salvar o arquivo com os certificados "certificados.p7c" (descrito no ítem "Instalando Certificados Digitais"), deve-se:
- Importar o arquivo "certificados.p7c" para o Adobe Reader e configurar as propriedades destes certificados para validar assinaturas digitais;
- Configurar o Adobe Reader para validar as assinaturas digitais utilizando os certificados importados anteriormente;
Para importar os certificados para o Adobe Reader, deve-se seguir os seguintes passos:
1. Abrir o programa Adobe Reader;
2. Acessar o menu "Documento" e, a seguir, selecione a opção "Identidades confiáveis...";
3. Na caixa de seleção "Exibir", selecione a opção "Certificados" para mostrar os certificados instalados. Isto fará com que sejam apresentados os certificados instalados no Adobe;
4. Clique no botão "Adic. Contatos";
5. Na janela "Escolher certificados a serem importados", pressionar o botão "Procurar" e selecionar o arquivo "certificados.p7c" (salvo nos passos descritos anteriormente). A seguir, clique no botão "Importar";
6. Será aberta a janela "Importação Concluída" com as mensagens de resultado da importação dos certificados contidos no arquivo "certificados.p7c". Clique no botão "OK" para fechar esta janela;
7. Na janela "Gerenciar Identidades Confiáveis", selecionar o certificado "Autoridade Certificadora Raiz Brasileira" e pressionar o botão "Editar Confiança". A seguir, selecione a caixa "Assinaturas e como uma raiz confiável" e clique no botão "OK";
8. Na janela "Gerenciar Identidades Confiáveis", selecionar o certificado "AC CertiSign SRF V3" e pressionar o botão "Editar Confiança". A seguir, selecione a caixa "Assinaturas e como uma raiz confiável" e clique no botão "OK";
9. Na janela "Gerenciar Identidades Confiáveis", selecionar o certificado "Autoridade Certificadora da Secretaria da Receita Federal" e pressionar o botão "Editar Confiança". A seguir, selecione a caixa" Assinaturas e como uma raiz confiável" e clique no botão "OK";
10. Na janela "Gerenciar Identidades Confiáveis", clicar no botão "Fechar";
Para configurar o Adobe Reader para validar assinaturas digitais, deve-se proceder os seguintes passos:
1. No menu Editar do Adobe Reader , selecionar o submenu Preferências;
2. Na Janela Preferências, na caixa de seleção Categorias, selecionar a opção Segurança;
3. Marcar a opção Verificar assinaturas quando o documento estiver aberto e clicar no botão Preferências avançadas;
Observação:
A opção Verificar assinaturas quando o documento estiver aberto fará com que, ao abrir um o diário como Adobe Reader, seja verificada automaticamente a assinatura digital do documento.
4. Na janela Preferências avançadas de assinaturas digitais, clicar na aba Verificação;
5. Nos campos da aba Verificação, realizar as seguintes configurações:
- marcar apenas o item Usar o método especificado pelo documento; usar o método padrão se ele no estiver disponível;
- no campo Método padrão para verificação de Assinaturas , selecionar a opção Segurança Padrão do Adobe;
- desmarcar a opção Exigir que a verificação de anulação do certificado, seja feita sempre que possível ao verificar assinaturas;
- na caixa, Horário de verificação, marcar o item O horário no qual a assinatura foi criada.
6. Na Janela Preferências, clicar no botão OK;
7. Agora, o Adobe Reader já pode ser utilizado para abrir o documento do Diário em formato PDF.
Observação:
As opções de configuração do Adobe Reader serão salvas após o Adobe ser fechado. Logo, esta operação pode ser realizada apenas uma vez.

 ENG
ENG
 ESP
ESP